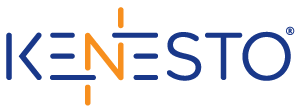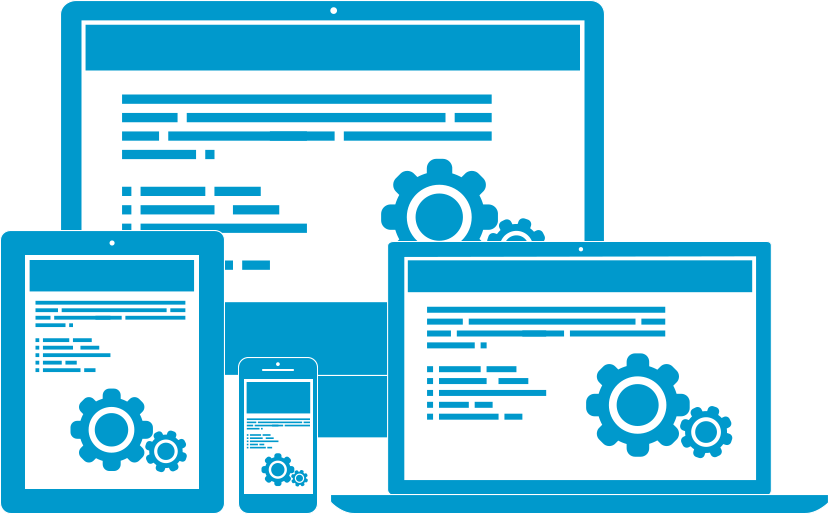KENESTO® DRIVE™
The perfect alternative to a shared network drive
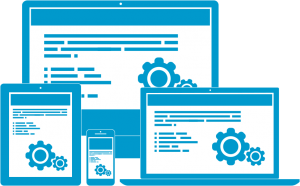
Kenesto Drive offers companies the perfect alternative to the use of a shared network drive. Subscribers can interact with their files in the same way they do today within their shared drive, but with added benefits such as automatic back-ups, automatic version capture, innovative and simple vaulting, and more. Kenesto Drive supports documents which have been shared across your entire virtual team (either inside or outside your company), and maintains all permission and status levels so that you don’t have to worry about files being accidentally shared, deleted, or overwritten.
Get Started Now!
After registering for Kenesto and establishing your Kenesto username and password, all you have to do is install Kenesto Drive! Click below.
Kenesto Drive Quick Start Tutorial Video
Kenesto Drive Quick-Start Tutorial
If your company is already using Kenesto (thank you!) your company administrator will be notified and they can add you to your Kenesto instance. You are welcome to contact us here or email us at: [email protected] and we will be happy to contact your administrator on your behalf to help you gain access quickly.
After installing Kenesto Drive (and re-booting if prompted to do so), you will need to enter your Kenesto login credentials into the Kenesto Drive settings window.
Access Kenesto Drive
To access the Kenesto Drive setup panel, right click on the Kenesto Drive icon in your system tray and choose “Settings”.
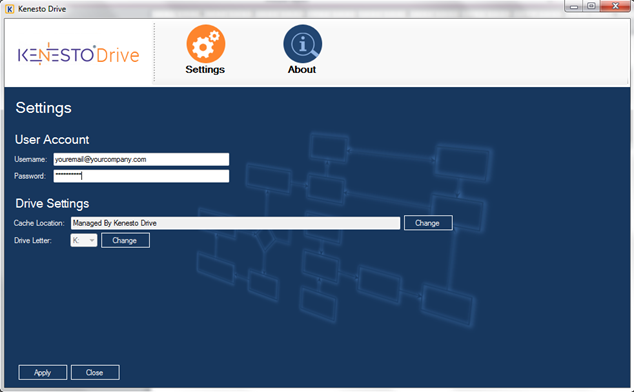
Settings Window
You will now see the settings window, where you can enter your Kenesto Credentials.
After entering your credentials, press Apply and Kenesto Drive will become registered and will build the initial cache of placeholder files on your system.
If this process has not completed, you will see “Please wait” indicated when browsing the Kenesto Drive.
Now that you have Kenesto Drive functioning on your system, you can browse all of the workspaces, files and folder that you can see within the Kenesto Web environment for which you have at least “download” permission.
You can navigate and access files in the Kenesto Drive from within your desktop applications, including the File Manager. They will look and feel the same as all other local and network files, except that Kenesto Drive will enforce your permissions to the files, as well as protections for files within folders marked as a “vault” for example.
Click on the Kenesto Drive
When you click on the Kenesto Drive, you will see your company’s “tenant” represented by an icon. If your login provides you with access to more than one company tenant within Kenesto, you will see more than one company tenant icon in this list.
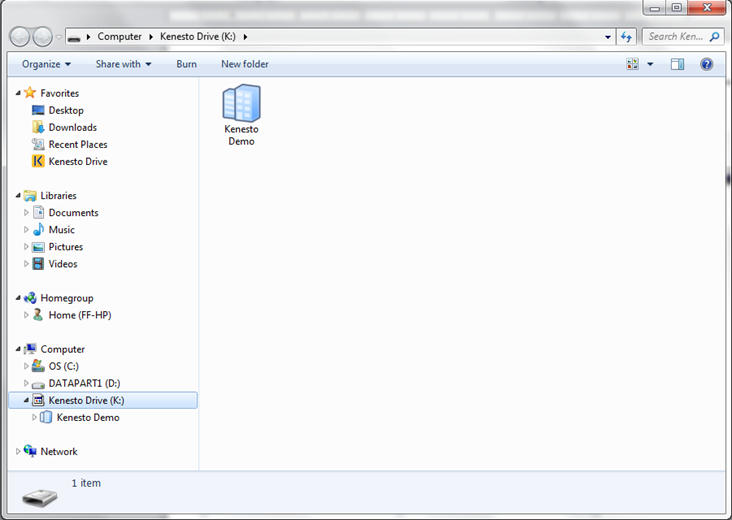
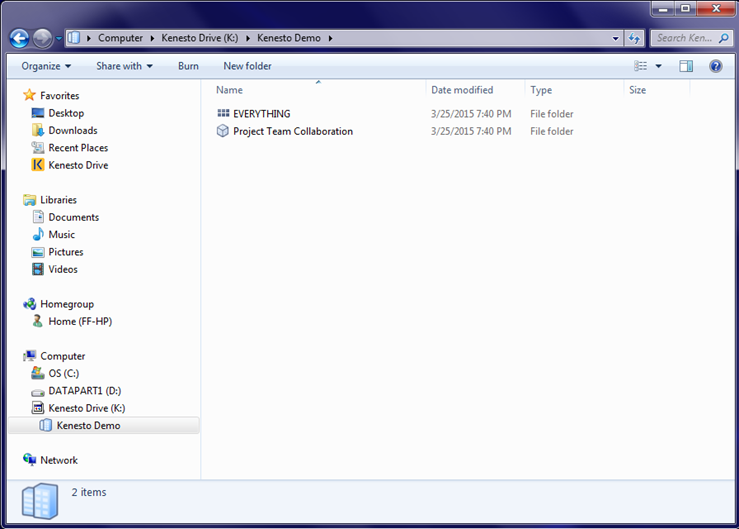
Double-click the tenant icon
When you double-click on the tenant icon, you will then see the list of workspaces to which you have access. You can access all of the files and folders (permission dependent) within each workspace by double-clicking on the workspace. At this time, workspaces must be defined within the Kenesto Web application.
You will see “Workspace” called “Everything”
You will also see a special “workspace” called “Everything”. This workspace consolidates all of the files and folders from all of the workspaces into a single top-level view.
All workspaces will appear here
Any files and folders at the root level of all workspaces will appear here. There are some special-case exceptions to this view. For more information on this, please contact us. You can also add files and folders to this special “Everything” workspace. If you do, they will only appear in the “Everything” view, and will not be assigned to other specific workspaces, unless they are later linked to a specific workspace.
You can drag-and-drop files into the Kenesto Drive. You can also drag-and-drop files from the Kenesto Drive into other folders on your local machine. Some system functions are disabled, and must be performed using the Kenesto Drive menu, which is accessible by right-clicking on any file or folder. This menu is context-sensitive, and will change according to your permissions to the file, as well as the status of the file or folder.
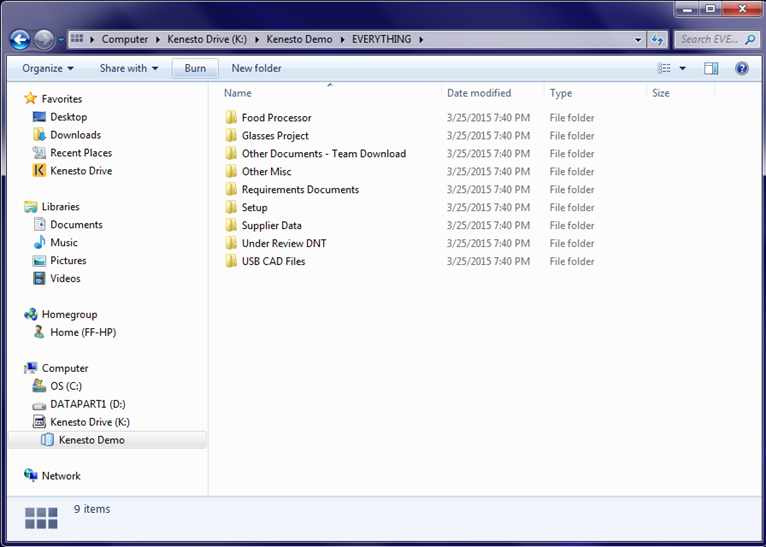
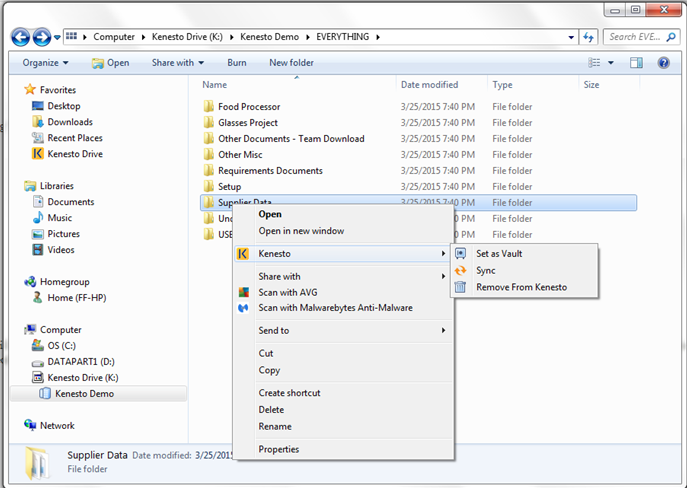
Kenesto Drive will update automatically
Kenesto Drive will update automatically as new features become available. However, if there is a feature not currently present within Kenesto Drive, you may need to visit the Kenesto Web application to accomplish your desired activity. Although we are continually improving the Kenesto Drive, feel free to request additional Kenesto Web features to be added to the Kenesto Drive menu by contacting us here.
It is important to note that you will not see files or folders that you don’t own, where the owner hasn’t given you at least “download” permission. The same is true of files and folders that you share with others. If you share a folder with someone, the files and folders within it will all inherit those permissions unless they are individually overridden.
View files
Files marked with view-only permission can only be accessed from within the Kenesto Web application, viewed using the Kenesto viewer. If you wish to allow others to upload new documents to a folder you have shared with them, you must give them “upload” permission in addition to whatever permission you have given them to the other files in the folder. If you wish to allow others to re-share your files or folders, you must give them “sharing” permission.
Finally, there is a special-case permission option when sharing at the folder level, where you can give others “upload” permission, but “none” access to other files in the folder. In this case, they will be able to see the folder, and they will be able to upload documents to the folder. However, they will not be able see other contents within the folder. This is valuable for many use-cases, including situations where you may have multiple suppliers contributing to a folder, but you don’t wish for any supplier to be able to see the documents others have placed there.
We hope you give Kenesto Drive a try. Please let us know what you think.
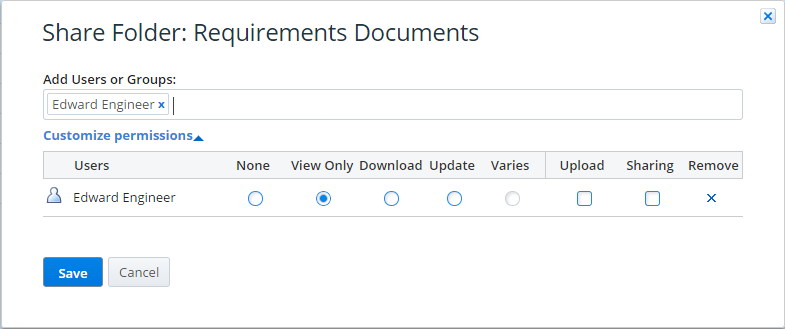
Get Started Now!
After registering for Kenesto and establishing your Kenesto username and password, all you have to do is install Kenesto Drive! Click below.