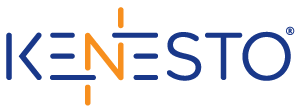Getting Started with Kenesto
Once you have signed up for a Kenesto account and you have activated your account, follow this document to learn the basics of using the Kenesto Web app and the Kenesto Drive.
Installing Kenesto Drive:
Once you have created a web account, you can install the Kenesto Drive. The link for the installation is located from within the web app, top of the page: “Install Kenesto Drive.” The drive can be installed on multiple devices. Once the Drive is installed, it appears as K: Drive in Windows Explorer just like your C: Drive. The services installs on the your device and the “K” will appear in your tray. Once installed type in your web user name and password. Double click on the K to open the Drive. The Drive letter is typically orange when online, it will turn grey if your device goes offline. Relevant messages will appear from time to time, such as “install new version of the drive” it is recommended that whenever there is an update, please install the update as quickly as you can.
Setting Anti-virus and Defrag Exclusions
Anti-virus scanning and defragging can cause disruption to Kenesto Drive service. In order to ensure a proper operation, please exclude the following from scanning:
- %USERPROFILE%\appdata\local\kenesto
- k:\
- Kenesto.Drive.Manager.exe
If your anti-virus has the specific option to exclude a process, please exclude: Kenesto.Drive.Manager.exe.
To exclude the Kenesto Drive(s) from Defrag, enter Defrag in the Windows Search. See image below. Then Change Settings as required to exclude the Kenesto Drive(s). It is also a good idea to deselect Automatically optimize new drives.
If you are unable to configure your anti-virus or defragging software, please contact your system administrator or ask your system administrator to contact [email protected].
Please note that Kenesto does not support consumer-grade applications from McAfee as they do not allow exclusions of folders.
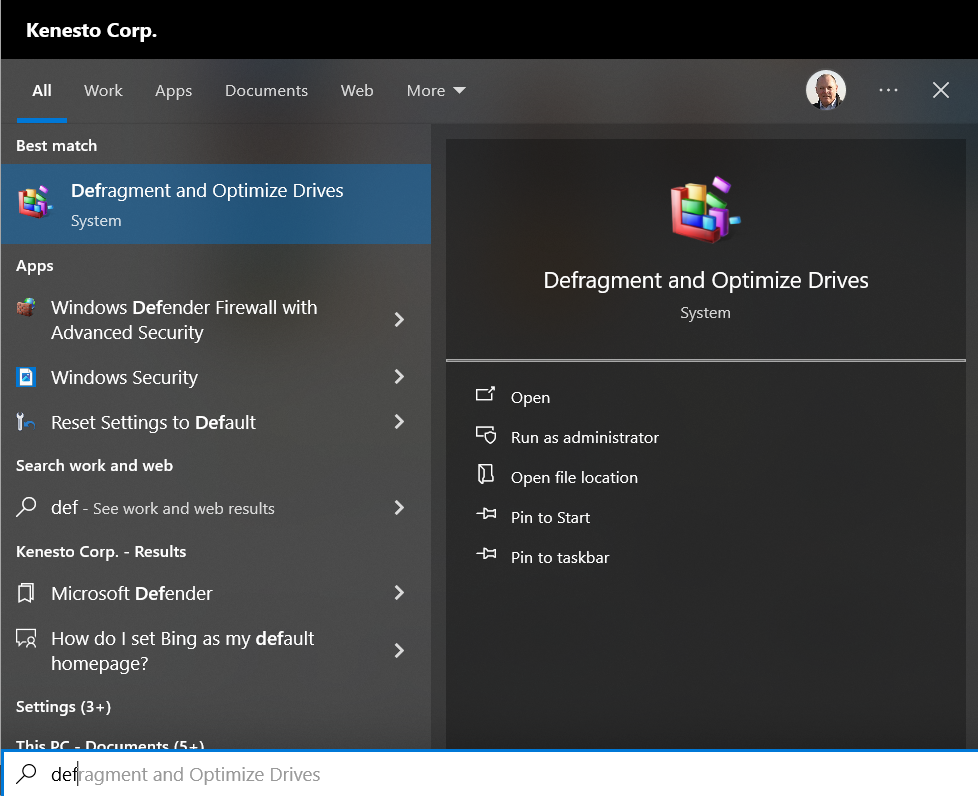
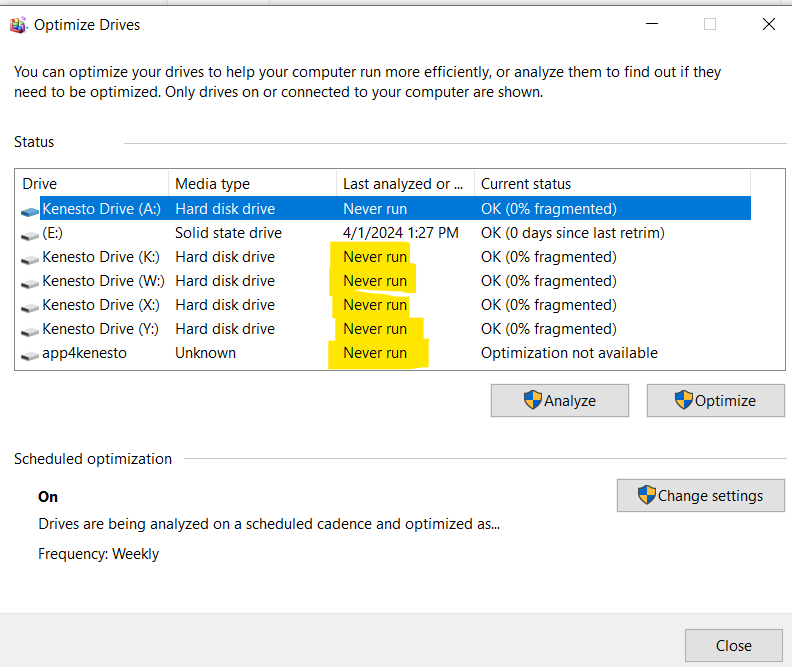
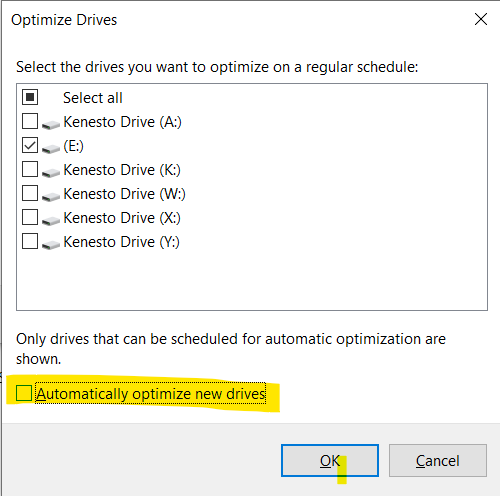
Working with Kenesto Drive
Drag your files from their existing location to your K Drive. We recommend doing this in chunks. Your Drive will show a progress bar while the files are updating the Web app. Once the upload is complete with a RMB click, the Kenesto menu will appear giving users the option to “Vault” folders and “share” folders with others at varying levels of permission setting. Owners of folders can set folders to Vault and share their files and folders.
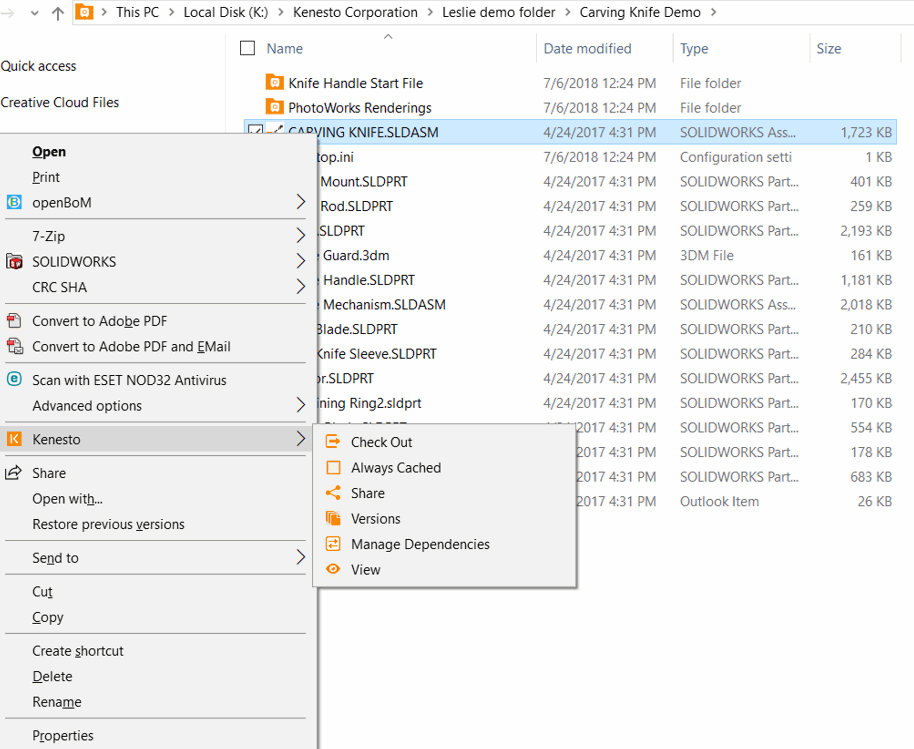
To create a document in the K: Drive, save a file directly in it. When you close the file, you will see the option to share the file in Kenesto Drive on the file under Kenesto Menu. Note: when you are putting files in the K Drive, they are automatically being put in the Kenesto Web app. You are viewing the files in the Drive, however these files are on Kenesto Web and granting access to the current file.
Opening the Status Window:
Click on the Kenesto icon in the system tray to see the status of your Kenesto Drive populating and pairing documents with Kenesto Web.
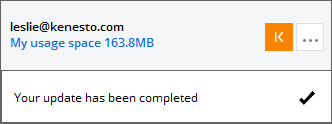
Populating the Kenesto Drive:
When you first open the Kenesto Drive, your drive may not have any folders or documents contained in it. This happens when you are the first person of your company to use Kenesto, or nobody has shared any documents or folders with you. You may start using the drive just like any other Windows drive. You can also populate the drive by copying folders and documents from another drive such as your C: Drive or a network drive, etc.
Settings window:
By right clicking the Kenesto icon in the system tray, you can access the settings menu.
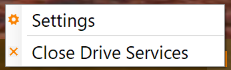
On the settings window you can change the following as well as enable or disable these functions:
- The drive letter for Kenesto drive
- The location of the drive cache
- The language (today this feature is for OEMs offering multi-language for their clients)
- Notification of files updated. Check the box to turn the feature on. It notifies you when files shared with you are updated or new files are shared with you.
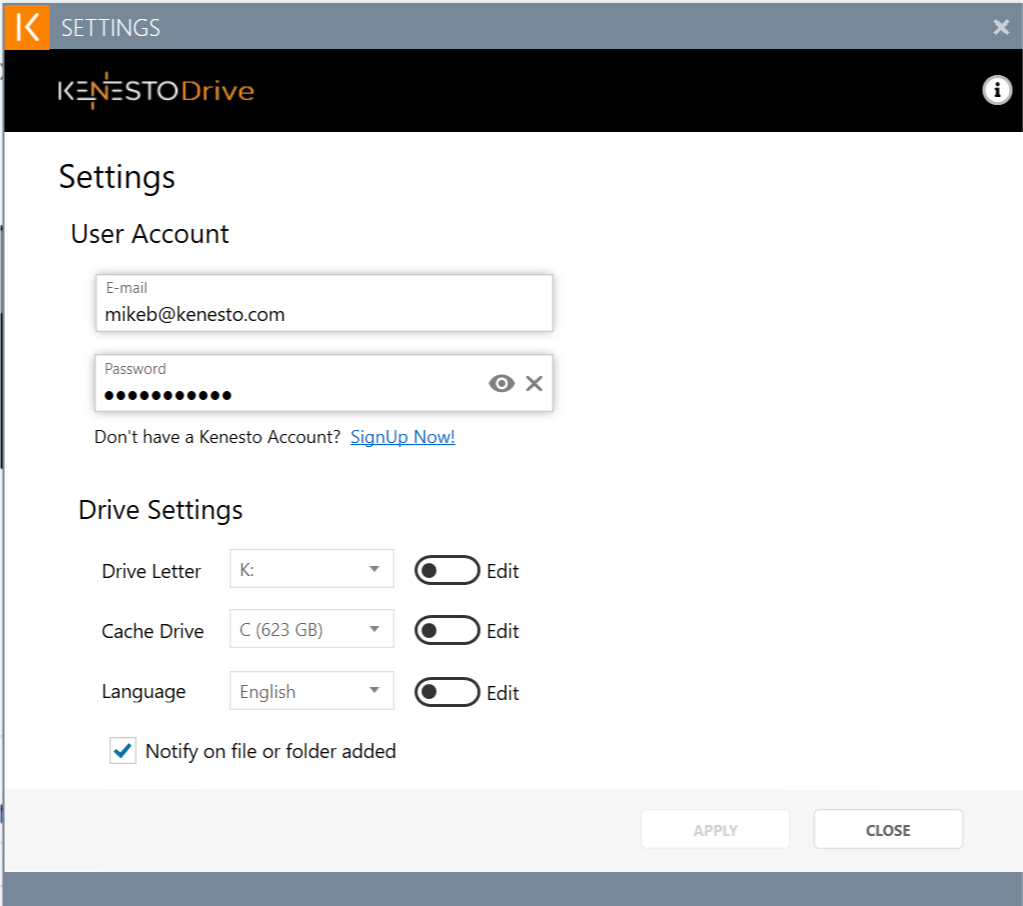
Uploading folders and Documents:
Simply copy folders or documents from another drive such as C: Drive to the K: Drive. (Please NOTE: it may take a few minutes depending on your internet speed.) A progress bar appears with a LMB click. The system will start copying the folder and its contents or the documents to the K: Drive which in turn is putting the files in Kenesto cloud. If the Internet goes down or any problem occurs, the status window will display a notification. The system will automatically retry and continue to upload when the Internet connection is back, it will work until all of the files have been successfully uploaded.
Sharing Folders and Files from Kenesto Drive:
Navigate to the chosen document or folder in K: Drive, and then open the Kenesto menu, by using the right mouse button, go to ‘Kenesto’ menu, Click “Share”.
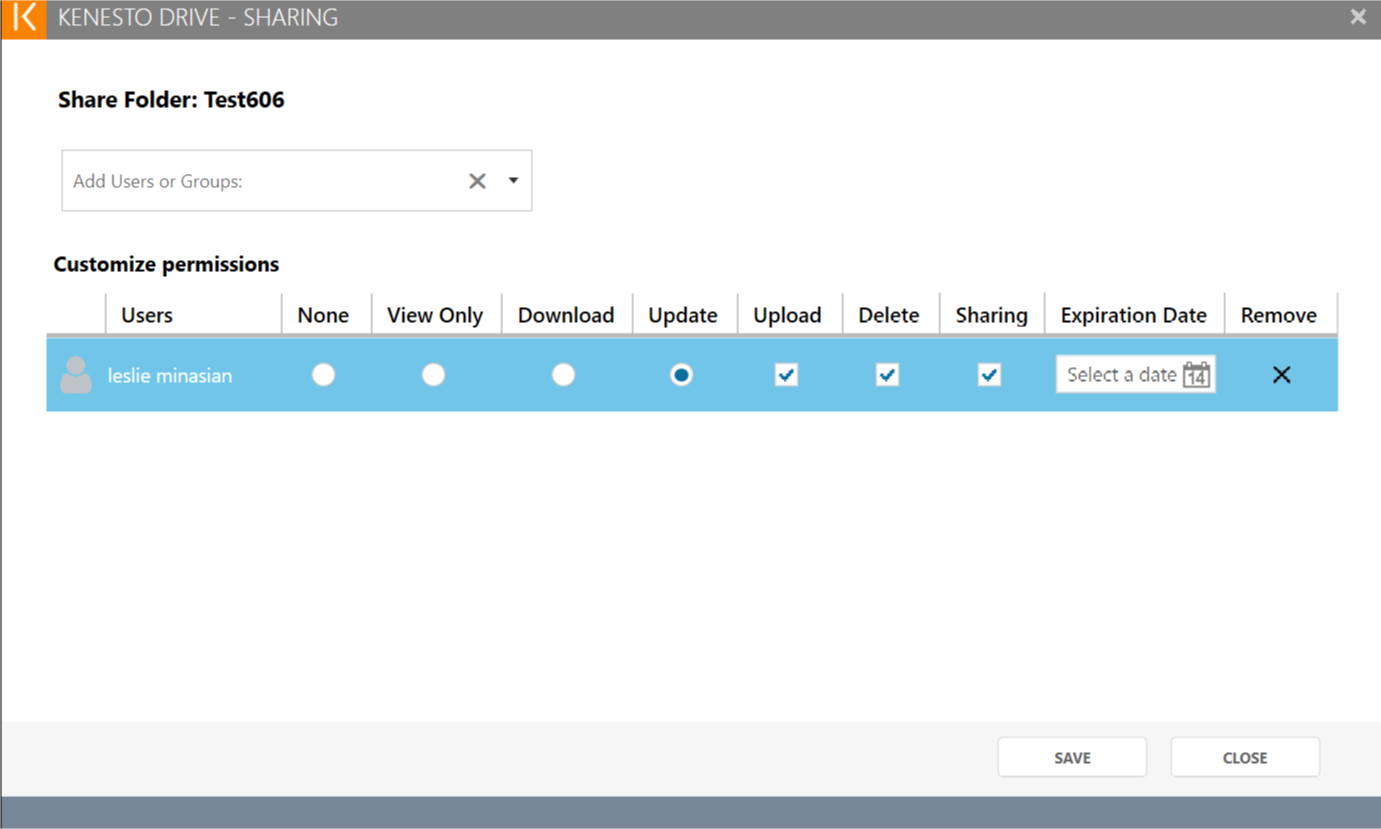
A small dialog will come up where you can add users or groups and set their permissions. Start typing names, the system will automatically suggest users or groups. Select the user or group. You can customize permissions from the list in the same window. Click “Save” to save at the end.
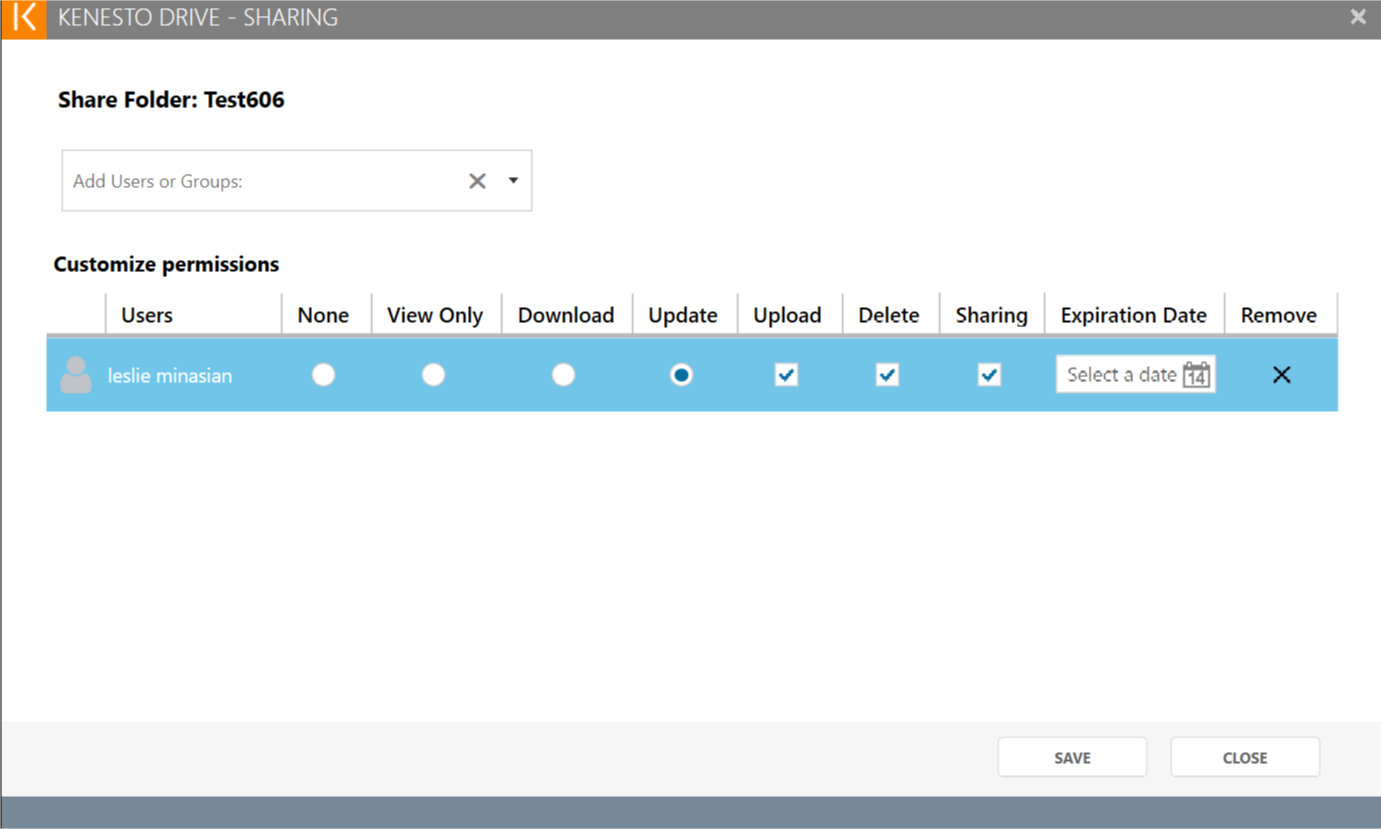
Vaulting Folders:
- To vault a folder: If you are the owner of the folder you will see a menu item called “Set to Vault”. You can also “Set as Regular Folder” if the folder is already Vaulted. Use this setting to turn on or off file “Check-out” (which locks the file for exclusive editing) and “Check-in” (which release the file lock) capability. Note: if you have shared files in the folder and someone has checked a file out, until the file is checked back in the owner of the folder will not be able to change the status of the folder from vault to regular. Only owners of folders can set them to Vault.
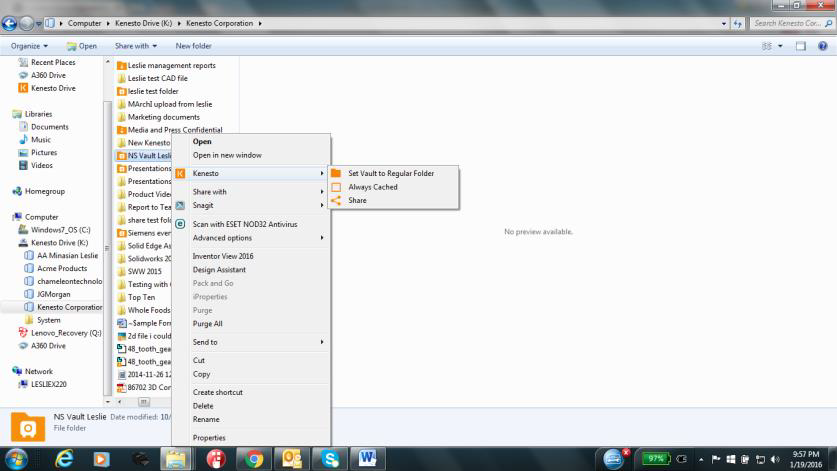
Editing files that are Vaulted:
- Files that are vaulted need to be “Checked Out” for editing. When the file is in checked out status, other users can share and view the file, they can also download the files. Files have an icon to notify users of the status. Files will have a little vault on it (the larger the icons the easier to see.)
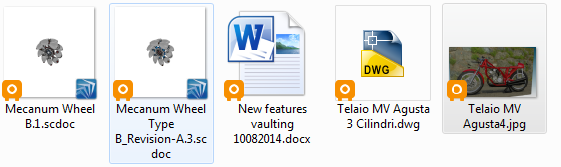
- To Check out a file, RMB click on the FILE, see the Kenesto menu and click “Check Out”- work on the file, save or close the application to create a new version of the file, the click “Check in” when done. The file is now available for others to check out and edit.
- What does someone see when a file is in “Check Out”? When they RMB click on the FILE, the Kenesto menu will see: “Check in” if they were to try and open a file that was in “Check Out” status by someone, they would see this:
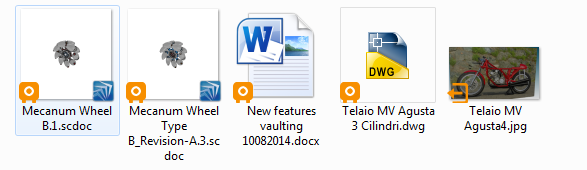
What does someone see when a file is being edited?
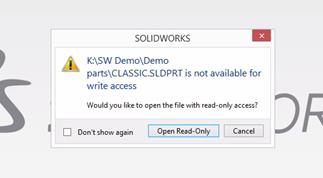
What does someone see when a file has been checked out and another person tries to edit it?
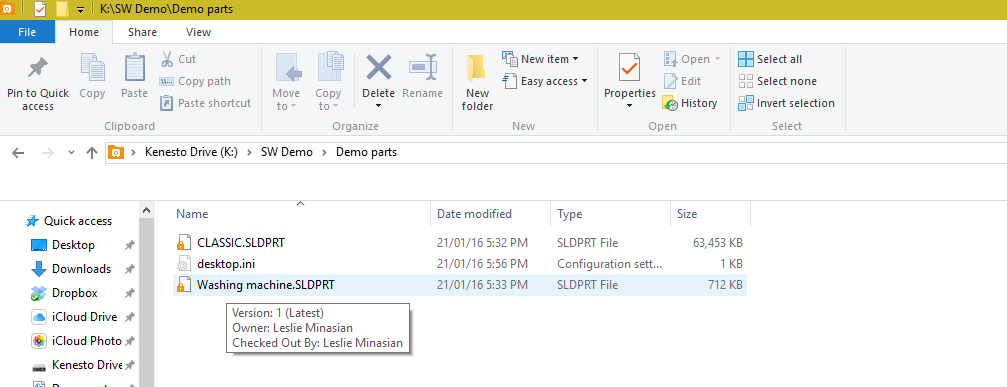
During this process, if the file is “versioned up during check out,” when the new user goes to edit the file, they will have access to the most current version.
For More information visit our capabilities page: https://www.kenesto.com/kenestos-capabilities.
Adding new Folders: To add a new folder, just use the Windows Explorer navigate to your K: drive, RMB menu “New” and select “New Folder” just as you would do in C: Drive.
Working Together using Kenesto Drive:
Working with a team or group and individuals is simple and easy.
- Create a folder and share with groups or other users individually. Any user from within the group or as individual can access the contents based on their permissions given to them.
- Use just like you would a network drive. If a user edits a document, Kenesto Drive will automatically lock the file so that others cannot update the file while being edited eliminating over-writes.
- Make the folder vaulted. A user who wants to edit will have to first:
- Check out the document
- Edit the document
- Update the version (save the document and close it)
- Check in the document
- Another user can now check out the document and repeat the process
- Any user can view the document while it is checked out or being edited
- Any user may create new documents, copy documents to the folder at any time
- You can always view any document or CAD document even earlier versions of models from Kenesto Drive
- You will always see the current document (most recent one)
You may login at any time to the Kenesto account on the web:
- To add discussions on the document to communicate design and other decisions and put comments for all to see
- You can view the history of changes (audit trail) to the document
Setting up your Company Environment:
Your company environment is where you would store your company design documents arranged in a relevant folder structure as people work together on those documents. Kenesto is flexible on how you setup your folder structure for your company environment. Another aspect is to remember that the users own folders and documents. If you would like a single user to own the documents when you start copying them to Kenesto or Kenesto Drive, you can have a specific user own all of the documents or you can create a special user or generic user such as: [email protected]. You can also add the users to your organization through the admin tab. You can create groups and add which ever user belongs to the group based on your criteria of sharing and working together. You can provide permissions to folders and files based on groups or simply directly to users. Users will be able to access the company documents and work on them based on the permissions given to them.
To add or create a group: go to Kenesto Web, go to contacts at the tope right, select “add group” and start typing names or emails.
Once your environment is setup and you have uploaded the folders and documents, the users can access them when they login either from the Kenesto Web and Kenesto Drive.
- NOTE: If your company environment has all folders are set to “VAULT”, all the files contained need to be “Checked out”, edited and versioned up. During this time, others can view, share and download the files, but they are locked out of editing. File notifications will show who is editing the file. Once the user checks in, others can edit the file and see that it is versioned up.
Best Practices:
- Unlike consumer storage solutions such as Dropbox or Box which copy and synchronize documents to your local drive, Kenesto caches the master document, which is stored in the cloud, on your local drive. The difference is subtle, but nevertheless important. Consumer storage solutions require the users to resolve which of their locally stored versions of the file is master, and to synchronize this with other users. For documents that change infrequently, this is rarely a problem, but for engineering, design, and construction data where documents change often, synchronization failures lead to users overwriting team members work or even deleting it.
- If user knows in advance they will not have internet: there is a work offline option: Always Cached. This is used as a temporary means of working with documents and with a limited number of files.
- Kenesto Drive enables you to manage what is locally kept through “Always Cached” settings on folders and documents. You would use this setting for the following scenarios:
- Set your cache setting in your K; Drive low, smaller than whole company data size.
- Remember to close documents when done editing, this will allow others to edit.
- If Document folders are vaulted, remember to check out the document you are editing. When done check the document back in so that others can now work on the new version, if one was created.
- Check the status window of the K: Drive when you are copying or uploading documents for status updates. Upload or copy documents with manageable chunks of Data. Based on your Internet connection and upload speed, it may take time to upload them to the cloud. Using smaller chunks is manageable.
Typically asked questions:
- Where is my master file?
In the Kenesto cloud.
- If I make an edit and close my application will I get a new version of the file?
Yes.
- Will colleagues that I have shared the file with for updating see the latest version?
Yes.
- Can I share files/folders with someone outside of my organization?
Yes, share like you would with someone inside your organization by typing their email address.
- I shared a file with someone and they did not receive the announcement email in their inbox? What happens next?
Ask them to check their junk box/others such as clutter and if they have spam blockers on their website.
- When do I used “Always Cached” option and what does it mean?
It’s meant for temporary use and not to be set all the time. This is for working on a plane or where there is no internet.
- I tried to view a file and it does not work. Now what?
You can still share files that cannot be viewed, email: [email protected] with the filename and type and share it if you can, we will do our best to include this in the future.
- How quickly does Kenesto support updated CAD software versions in the viewer?
As frequently as possible.
- How do I log in to Kenesto web?
Go to the www.kenesto.com website and see the top right “login” or https://app.kenesto.com/Kenesto/Account/LogOn?ReturnUrl=%2fkenesto.
- I received a new laptop. I need to install my Kenesto Drive again, where do I go?
Visit the Kenesto Drive webpage on our Kenesto.com website to download the recent version of our Kenesto Drive: https://www.kenesto.com/using-kenesto-drive.
- Lately my computer has not been working right and I cannot view files, I have an old laptop what do I do?
Visit our systems requirements page to make sure you have the most current browsers: https://www.kenesto.com/system-requirements. If this does not solve the problem contact [email protected] for support.
- Who is my main contact at Kenesto?
Tom Greaves at [email protected] M: 978-766-7050 (EST).
- I edited a file and forgot to check it out, now what?
The system will remind you that you have an outdated version you are trying to update. You need to compare your edits to the existing documents in your Application and do a little work to check it back in
- I dragged a very large folder/document set into my Kenesto Drive, I don’t see the features and functions when I RMB click, what is the problem?
The system is still moves master files into the cloud, as soon as the folder structure is fully loaded the features will appear as the files are fully available. Please consult the K: Drive status window from the system tray.